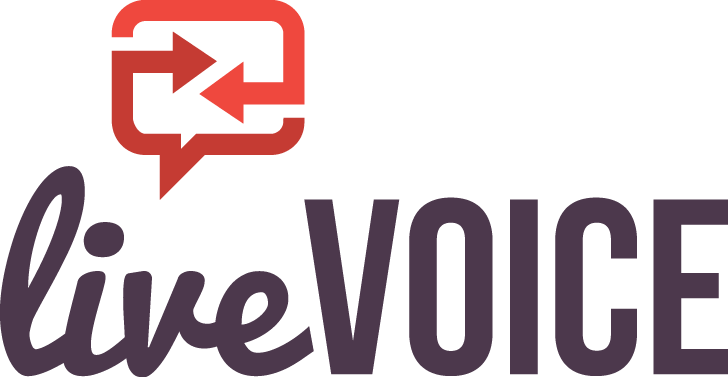Category: Call Forwarding Information
How to Forward ALL Calls – eVoice
Simple 24/7 Routing Profiles
This type of advanced call-routing profile is in use 24 hours per day, 7 days per week; and your calls are routed to you based on the dialing orders that you set. (For an example of how dialing orders work, see Dialing Orders or Advanced Call-Routing Concepts.) NOTE: If you switch from the Advanced view back to the Basic view, any advanced-routing profiles you’ve created will be saved but may only be reactivated from the Advanced view.
To create a 24/7 call-routing profile:
1.Click Call Routing in the eVoice header.
2.If not already selected: Click Advanced next to the Call Routing header, and confirm the change of views.
3.Under Profiles to the left, click New Routing Profile. The Routing Profile dialog box appears.
4.Name the profile; and if needed, check the Make this Profile the Active Profile box to activate this profile once it is saved. NOTE: Only one profile can be active at a time. For a full explanation, see “Profiles” in the Advanced Call-Routing Concepts topic.
5.Leave the time-based option unchecked.
6.Click Save. Then, in the Add Dial Order dialog box that appears (in which to place/group your phone numbers):
NOTE: The purpose of grouping numbers is that you can set up certain numbers to be dialed simultaneously; others, sequentially. That is: When a call comes in, you may want it to ring in at one or more particular numbers at the same time (for instance, Sales and Receptionist at your office or business location). If the call is not answered, then you may want it to ring at your off-site numbers (Cell/On the Road and Home).
- Click the Select Number drop-down arrow and either: a) Select an existing number (this menu is populated with the numbers stored in your user-phone-numbers list; see About User Phone Numbers. Also, it may only have the contact number provided during sign-up. If this is the case, and you want to use numbers not yet stored in the list, see the next sentence.)—OR: b) Click Add New Number; then enter the number and a description.
- To set the Number of Rings for the phone number, click the drop-down arrow and select a number. NOTE: The number of rings is an estimate for the amount of time we will ring your call-routing number. This can vary depending on the connection time with your local carrier (1 ring is approximately 3 seconds).
- To add more phone numbers to the group, click Add Number to List. NOTE: You cannot use the same number twice within a group. Also, when a call come in, the numbers will be dialed simultaneously. If there are more than five numbers in the group, the additional ones will be dialed when one of the five calls in progress is not answered.
- To add another group of phone numbers: Click Add Group and repeat the steps in the above three bullets. (After you click the Add Group button, you may have to scroll down to see its fields in which to enter information.) NOTE: You cannot use the same number twice within a group or between groups. Also, each subsequent group’s numbers will be dialed simultaneously but only after the previous group’s numbers have been dialed.
- Click Save when you are finished creating your dialing group(s). The profile appears in the Profiles pane to the left, with the dialing order shown in the display pane to the right.
- If you want to activate the profile at this time—and you did not check the Make this Profile the Active Profile box when you named the profile (in step 4.)—then hover over its drop-down arrow in the Profiles pane, and select Activate.
- Dial your eVoice number to test the behavior of your new profile (the profile must be active in order to be used).